A while back I wrote a post saying that I was going to branch out a bit from D365 HR and talk about some of the other shiny things Microsoft have that can help HR teams out. Since then I’ve written precisely one post, and it was about Dynamics. But, you know, there’s been a fair bit of stuff happening in the world over the last few months, so I think I can be forgiven for being a bit distracted.
This morning though I saw a conversation on a Yammer site about org charts, and I thought it might be worth flagging this up just in case it’s of use to anyone.
In Teams, there exists a little app called ‘Who?’, and its pretty great.
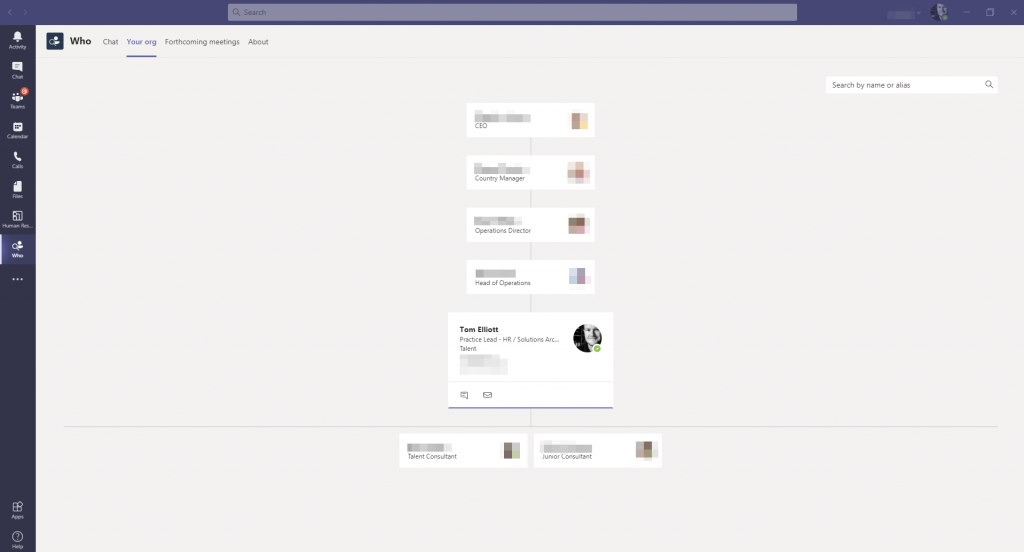
What does it do?
There’s one key thing that it does really really well – and that’s make your org chart accessible to your average user in a visually engaging, appropriately secure, way. I get asked a lot by D365 HR users how they can make the built in org chart more visible to their workforce. And there are ways of doing it that involve a few security tweaks to expose the right pages to the right users. But frankly, I like this app better. For one thing, it sits in Teams, so I don’t have to go and log in to a separate product to get to the information I need (even with the abject joy that is single sign on, I’m too lazy to switch products). By pinning the app to my left hand navigation bar in Teams, I can jump straight to my org chart info with a single click.
The app consists of three tabs (plus the ubiquitous ‘About’ section):
‘Chat’ allows you to interact with a bot and ask questions about your org chart info. Acceptable questions include:
- Who is – which will surface a contact card if the name you search for is found in your org. From there you can navigate to information about their manager, peers, or workers they regularly interact with.
- Who knows about – which is a keyword search across info available to the logged on user in the Microsoft Graph. I find it useful to search for colleagues who have worked on certain projects. Frustratingly though it only seems to search across people who are already in your network (‘here are people who know about X who you are in a team with’). This is a bit less useful than Delve, which can do a search across the whole tenant and crucially, connects you with people you don’t already know.
- Who works with – which seems to be people who are in a team with whoever you’re searching for
- Who reports to – which is obvious
- Who has the same manager as – which is also obvious
- Who have I emailed about – which does a keyword search on your sent items
- Who was in the meeting about – which does a keyword search on your calendar items
- Who have I messaged about – which does a keyword search on your message history.
All of the above surface a list of contact cards by way of a search result, which you can click through on to message, email, call or check their position in the org chart.
‘Your org’ opens a visual org chart with the logged in user as the starting point of focus. You can either move up or down and around the org chart or search for a particular user. My only complaint about this view is that without clicking on a contact card, there’s no indicator that the user has any direct reports (think how D365 HR indicates that there’s an org layer below each worker with a solid black line at the bottom of the worker card).
‘Forthcoming meetings’ looks up against your calendar, and shows contact cards (featuring name, job title and a photo) for everyone in your upcoming meetings. Clicking on that card pops up the more detailed version with full interaction options for that user. Worth noting though that these cards are only populated for users on your tenant. So for external users, you just see a name.
Any drawbacks?
Weeeeell, there’s the classic one – in that the whole app reads from data in Azure Active Directory, so to get the best out of the Who app AAD has to be up to date and accurate as far as HR is concerned. More often than not I find that AAD is a bit behind HR – particularly when we’re talking about who manages who.
Of course, if you’ve got the right techies around, you can set up an integration between your HRIS and AAD, in which case it’s more likely that everything will be in sync. If you use D365 HR, or something else that’s plugged in to CDS, there are Power Automate connectors that can help this happen. Even better, there’s a little something on the release plan for this year that might just make that integration a little bit easier.
Where can I get it?
Open the Teams desktop app and click the three dots at the bottom of the left hand menu. In the ‘find an app’ search box type ‘Who’, and then click the app tile that appears. Right clicking on the app tile gives you a ‘pin’ option, which adds the app permanently to your Teams navigation bar.
1 thought on “Who? Navigating your org chart in Teams”